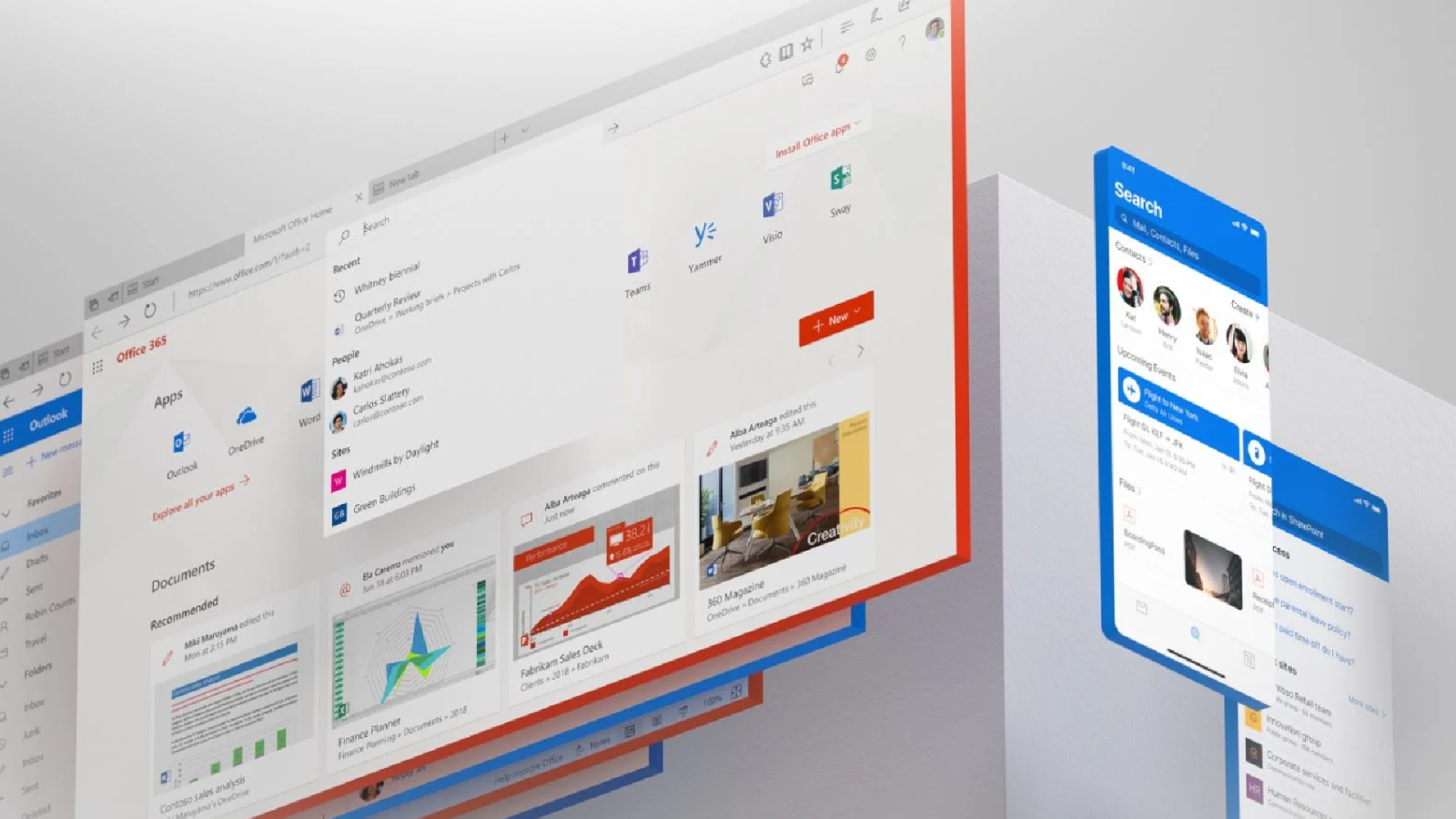Si vous ne savez pas comment activer la nouvelle interface utilisateur Microsoft Office sous Windows, nous allons vous aider. Microsoft a lancé la nouvelle interface Office pour certains utilisateurs du programme Insider. Si vous voulez essayer ce nouveau design, continuez à lire.
Nous avons préparé ce guide en utilisant la dernière mise à jour de Microsoft Office et la version précédente de Windows 11. Il est très probable que les étapes mentionnées ci-dessous soient également valables pour les utilisateurs de Windows 10. N’oubliez pas que, si vous utilisez Microsoft Office au quotidien , l’installation de versions bêta n’est pas recommandée.
Comment activer la nouvelle interface utilisateur Microsoft Office sous Windows ?
Pour commencer, visitez la section Compte Office. Vous pouvez le faire à partir de n’importe quelle application Office. Par exemple, vous pouvez utiliser Word. Cliquez sur le bouton Office Insider et sélectionnez Rejoindre Office Insider.
Après avoir cliqué sur le bouton OK, Office recherchera les mises à jour et installera la dernière version bêta. Vous pouvez suivre la progression dans la fenêtre contextuelle.

Lors de l’installation, vous devrez fermer toutes les applications Office. Assurez-vous d’enregistrer vos modifications. Une fois que vous avez la dernière version, notez qu’une nouvelle icône de mégaphone apparaîtra dans le coin supérieur droit. Cliquez dessus pour voir les nouveautés et activer le nouveau design.
Que se passe-t-il si l’icône mégaphone n’apparaît pas ?
Comme cela s’est produit dans notre cas, il est possible que, même si vous vous inscrivez au programme Insider, vous n’ayez pas le bouton mégaphone. Dans ce cas, vous devrez effectuer des tâches supplémentaires pour activer le nouveau design. Tout d’abord, copiez le texte que vous voyez ci-dessous :
Éditeur de registre Windows version 5.00
[HKEY_CURRENT_USERSoftware_Microsoft_Office_16.0.0Common_ExperimentConfigs_ExternalFeatureOverrides_word]
“Microsoft.Office.UXPlatform.FluentSVRefresh”=”true”.
“Microsoft.Office.UXPlatform.RibbonTouchOptimization”=”true”
“Microsoft.Office.UXPlatform.FluentSVRibbonOptionsMenu”=”true”
[HKEY_CURRENT_USERSoftware_Microsoft.Office.Office.UXPlatform.FluentSVRibbonOverridesOptionsMenu”=”true”]
“Microsoft.Office.UXPlatform.FluentSVRefresh”=”true”.
“Microsoft.Office.UXPlatform.RibbonTouchOptimization”=”true”
“Microsoft.Office.UXPlatform.FluentSVRibbonOptionsMenu”=”true”
[HKEY_CURRENT_USERSoftware_Microsoft.Office.Office.UXPlatform.FluentSVRibbonOverridesOptionsMenu”= true]
“Microsoft.Office.UXPlatform.FluentSVRefresh”=”true”.
“Microsoft.Office.UXPlatform.RibbonTouchOptimization”=”true”
“Microsoft.Office.UXPlatform.FluentSVRibbonOptionsMenu”=”true”
[HKEY_CURRENT_USERSoftware_Microsoft.Office.UXPlatform.FluentSVRibbonOverridesOutlook]
“Microsoft.Office.UXPlatform.FluentSVRefresh”=”true”.
“Microsoft.Office.UXPlatform.RibbonTouchOptimization”=”true”
“Microsoft.Office.UXPlatform.FluentSVRibbonOptionsMenu”=”true”
[HKEY_CURRENT_USERSoftware_Microsoft.Office.UXPlatform.FluentSVRibbonOverridesMenu”=”true”.]
“Microsoft.Office.UXPlatform.FluentSVRefresh”=”true”.
“Microsoft.Office.UXPlatform.RibbonTouchOptimization”=”true”
“Microsoft.Office.UXPlatform.FluentSVRibbonOptionsMenu”=”true”
Ensuite, ouvrez le bloc-notes et collez-le. Ensuite, utilisez l’option Enregistrer sous…, sélectionnez le format Tous les fichiers et nommez votre nouveau fichier comme vous le souhaitez. Cependant, veillez à utiliser l’extension .reg pour créer un fichier de registre Windows.

Après avoir généré le fichier de registre correspondant, double-cliquez dessus. Dans les boîtes de dialogue contextuelles qui apparaîtront, utilisez OK pour ajouter le contenu au registre. Redémarrez ensuite votre ordinateur. La prochaine fois que vous ouvrirez Microsoft Office, vous apprécierez le nouveau design.