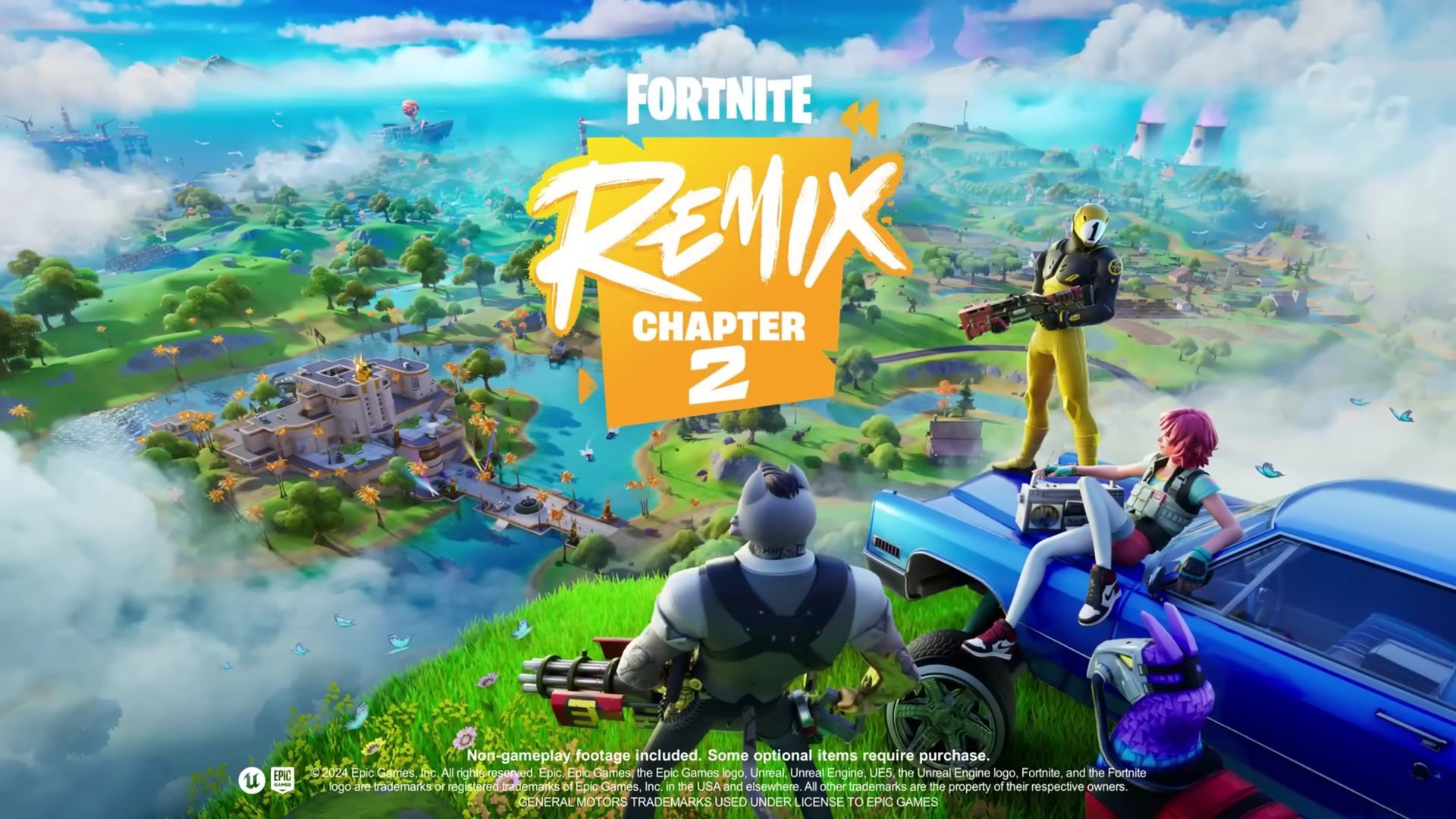Pour tous ceux qui se trouvent dans ce bateau Fortnite, définir une résolution étendue est une astuce incontournable pour augmenter la fréquence d’images et améliorer l’apparence de tout. Si le jeu semble trop petit ou si les performances sont lentes, vous pouvez tenter votre chance en modifiant vos paramètres d’affichage pour étirer les visuels du jeu, faire paraître les personnages plus grands et même contribuer à améliorer les performances. Ce guide présentera les meilleures résolutions étendues en fonction de la puissance de votre PC, puis vous montrera comment procéder étape par étape.
Comment définir la meilleure résolution étendue dans Fortnite
Votre PC peut être bas de gamme, milieu de gamme ou haut de gamme pour de bons progrès en matière de résolution étendue. Chaque niveau a la configuration de résolution parfaite où vous obtiendrez de bons FPS avec peu d’impact sur la qualité.
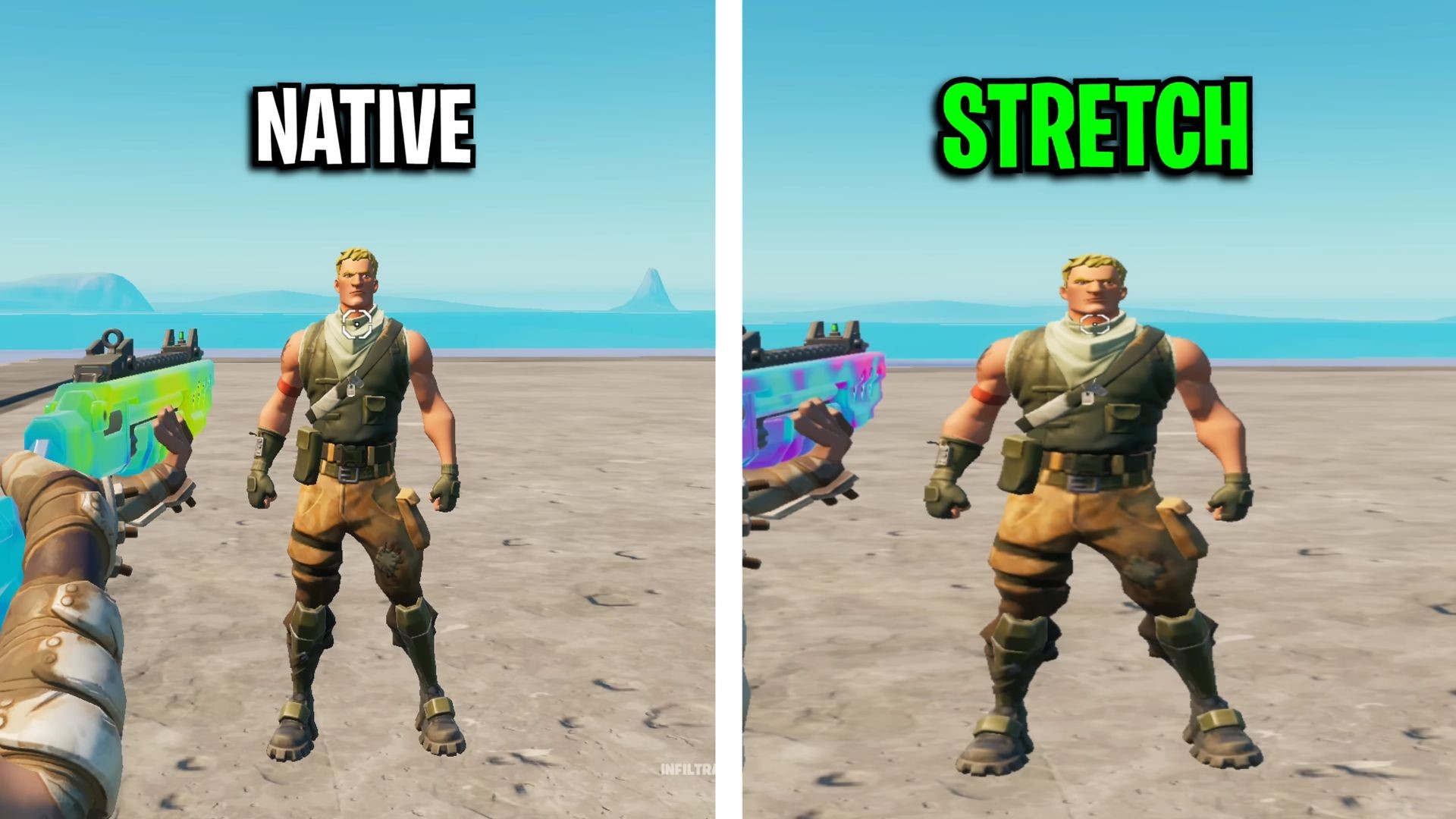
Résolution étendue pour les PC bas de gamme : pour un jeu fluide
Si vous travaillez avec un PC bas de gamme, vous aurez besoin d’une résolution axée sur les performances. Les résolutions recommandées pour les systèmes bas de gamme sont 800×600, 1024×768 et 1280×1080. Voici pourquoi :
- Amélioration des performances: Ces résolutions inférieures augmentent considérablement les FPS, réduisant le décalage et offrant un gameplay plus fluide.
- Compromis de qualité visuelle: Bien que ces résolutions améliorent les FPS, la qualité visuelle peut paraître moins nette. Cependant, ce compromis peut en valoir la peine si vous visez des temps de réaction plus rapides.
- Avantage du gameplay: Des résolutions inférieures peuvent faire apparaître les modèles de joueurs légèrement plus grands, ce qui peut faciliter la visée et le suivi des adversaires.
PC milieu de gamme : équilibre entre qualité et FPS
Pour les configurations de milieu de gamme, l’objectif est d’équilibrer des visuels décents avec des performances améliorées. Les résolutions idéales incluent 1680×1080, 1550×1080 et 1440×1080.
- Augmentation modérée du FPS: Ces résolutions offrent une bonne augmentation du FPS sans baisse spectaculaire de la qualité visuelle.
- Objectif amélioré: De nombreux joueurs de Fortnite rapportent que les résolutions étendues agrandissent les modèles de joueurs, ce qui peut améliorer la visée. Des joueurs comme Maros ont montré comment cette configuration améliore le ciblage.
PC haut de gamme : des gains de performances subtils avec une qualité supérieure
Les PC haut de gamme bénéficient également de résolutions étendues, mais les gains sont moins spectaculaires. Les meilleures options pour les systèmes haut de gamme sont 1720×1080 ou 1920×1080.
- Légère augmentation des FPS: Ces résolutions n’apportent qu’une augmentation mineure du FPS puisque les configurations haut de gamme sont déjà optimisées.
- Avantage concurrentiel: De nombreux joueurs professionnels utilisent ces résolutions en ligne car elles offrent une légère augmentation du FPS tout en conservant une excellente qualité d’image.
- Considérations relatives aux événements LAN: Il est important de noter que de nombreux tournois LAN, comme les FNCS, n’autorisent pas les résolutions étendues. Cette limitation signifie que les joueurs devront peut-être s’entraîner sur des résolutions natives pour les événements en personne.
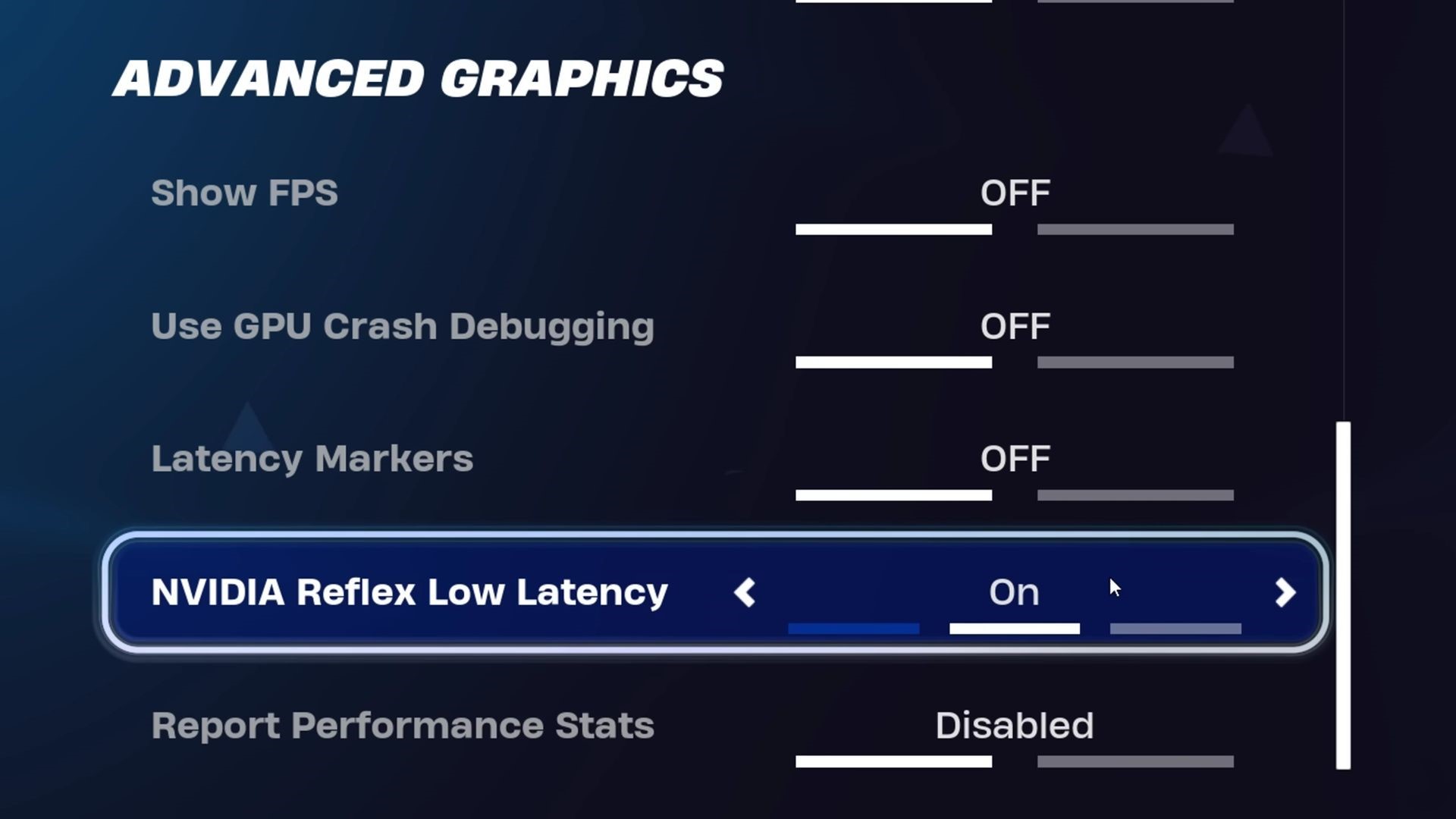
Guide étape par étape pour définir la résolution étendue dans Fortnite
Maintenant que vous avez choisi la bonne résolution pour votre PC, voyons comment la configurer dans Fortnite. Chaque méthode ci-dessous propose différentes manières d’obtenir une résolution étendue et d’optimiser le gameplay.
Ajuster les paramètres vidéo de Fortnite
Pour commencer avec n’importe quelle configuration de résolution étendue, ajustez les paramètres vidéo du jeu de Fortnite pour réduire le délai d’entrée et maximiser les FPS :
- Réglez le mode Fenêtre sur plein écran : cela réduit le délai de saisie et offre une expérience plus fluide.
- Désactivez VSync : cela évite le déchirement de l’écran et permet d’obtenir de meilleurs FPS.
- Limite de fréquence d’images : définissez cette valeur sur illimitée ou faites-la correspondre à la fréquence de rafraîchissement de votre moniteur pour de meilleures performances.
- Mode de rendu : Choisissez Mode Performances pour donner la priorité aux FPS plutôt qu’aux détails visuels.
- Qualité graphique : réduisez tous les paramètres graphiques, à l’exception de la résolution 3D, qui doit être de 100 % pour plus de clarté.
Ces ajustements de base créeront une base plus lisse avant d’appliquer des résolutions étirées.
Méthode 1 : Configuration de la résolution étendue via les paramètres du jeu
C’est le moyen le plus rapide de configurer une résolution étendue dans Fortnite :
- Appuyez sur la touche Windows + R, tapez « %localappdata% » et appuyez sur Entrée.
- Recherchez et ouvrez le dossier « FortniteGame », accédez à « Saved > Config > WindowsClient » et localisez le fichier « GameUserSettings.ini ».
- Avant de modifier, cliquez avec le bouton droit sur le fichier, sélectionnez Propriétéset assurez-vous Lecture seule n’est pas coché.
- Ouvrez le fichier, faites défiler jusqu’aux paramètres de résolution et saisissez la résolution souhaitée pour X et Oui valeurs.
- Enregistrez les modifications, cliquez avec le bouton droit sur le fichier, revenez aux propriétés et revérifiez Lecture seule pour verrouiller les paramètres.
Cette approche applique directement la résolution étendue, permettant à Fortnite d’utiliser le paramètre personnalisé à chaque fois que vous ouvrez le jeu.
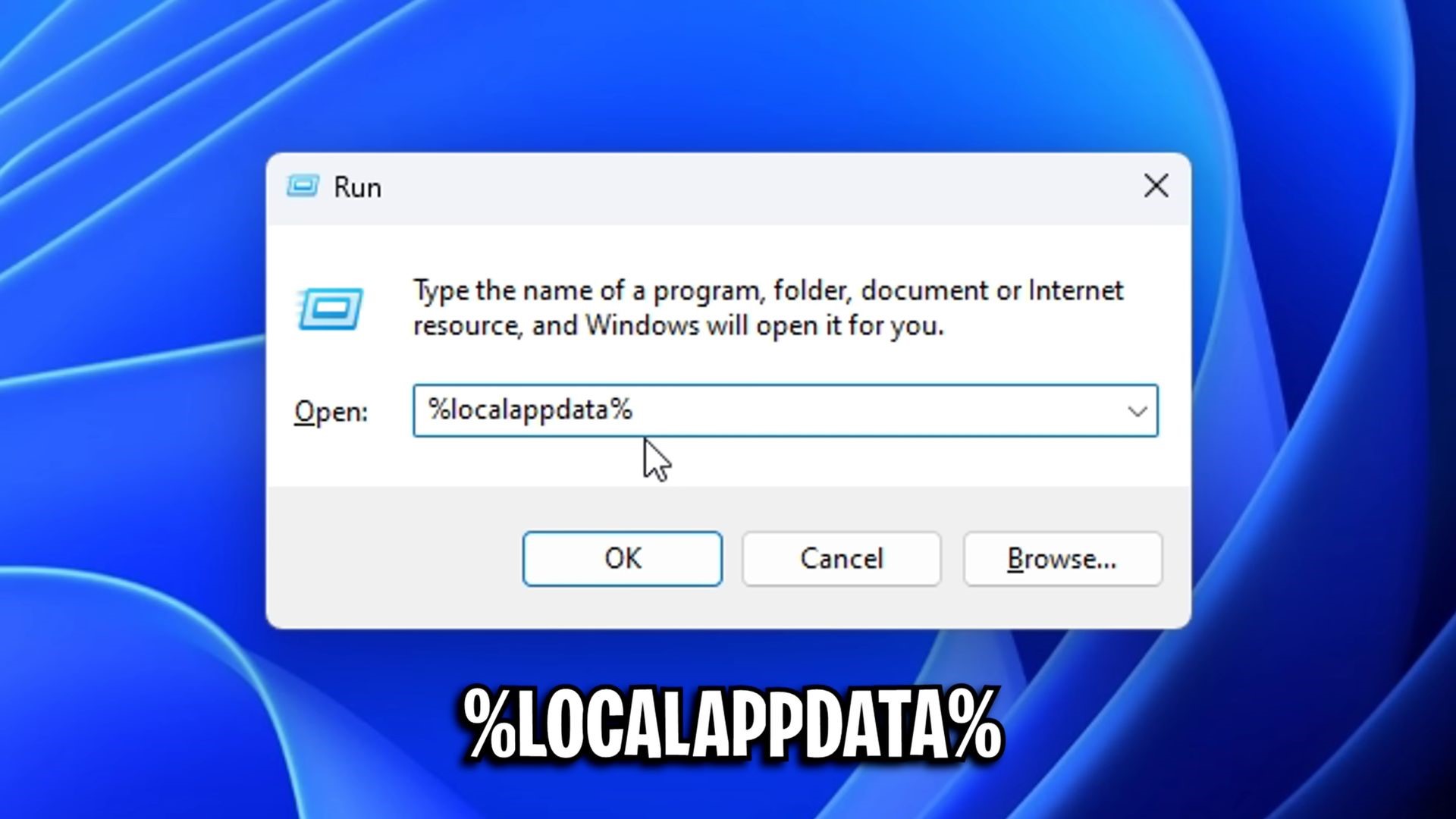
Méthode 2 : Utilisation du panneau de configuration Nvidia pour une résolution étendue
Si vous disposez d’un GPU Nvidia, le panneau de configuration propose des options supplémentaires pour lisser votre résolution étendue. Cette méthode réduit également les problèmes tels que les barres noires.
- Faites un clic droit sur le bureau et sélectionnez Panneau de configuration NVIDIA.
- Sous Changer la résolutionsélectionnez votre moniteur de jeu, assurez-vous que le taux de rafraîchissement est au maximum et cliquez sur Personnaliser.
- Dans la fenêtre Personnaliser, cochez la case et créez un Résolution personnalisée correspondant à vos paramètres étendus.
- Retour au Ajuster la taille et la position du bureau section, sélectionnez votre moniteur principal, définissez Mise à l’échelle en plein écran, puis choisissez GPU mise à l’échelle.
- Confirmez et appliquez les modifications.
Ces paramètres dans le panneau de configuration Nvidia empêchent les barres noires et garantissent que la résolution étirée s’applique correctement.
Méthode 3 : ajustements supplémentaires pour réduire le délai d’entrée
Pour réduire davantage le délai de saisie, ajustez les paramètres de votre bureau pour une expérience de jeu plus réactive :
- Ouvrez le Panneau de configuration NVIDIA et sélectionnez Ajuster la taille et la position du bureau.
- Assurez-vous que Plein écran est sélectionné, et sous Effectuer une mise à l’échellesélectionner GPU.
- Appliquez ces paramètres et testez dans le jeu.
Réduire le délai d’entrée peut offrir une sensation plus réactive, en particulier pour les joueurs compétitifs axés sur des mouvements rapides et des temps de réaction plus rapides.
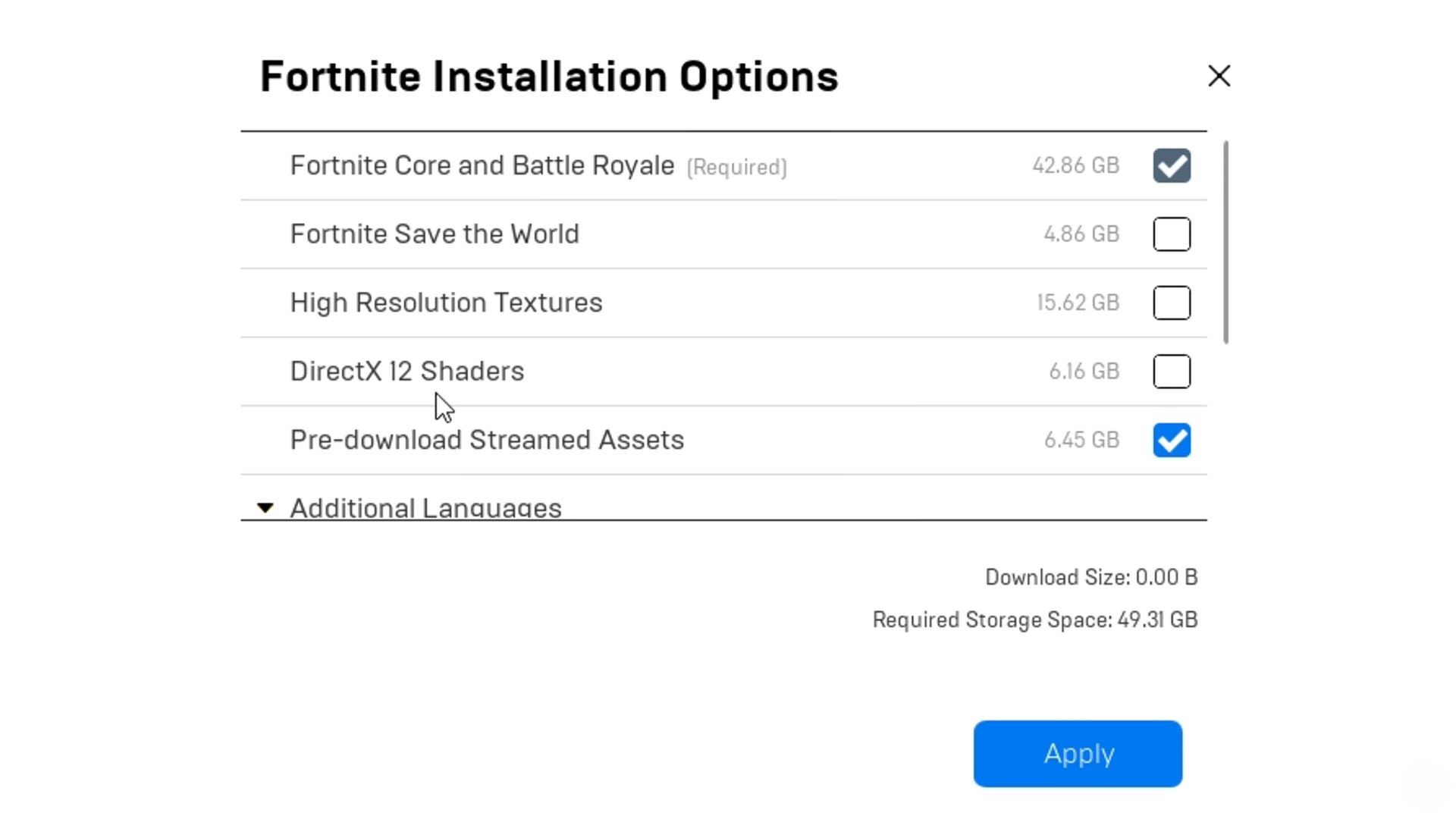
Résolution étendue : étapes supplémentaires pour un boost Fortnite FPS
En plus de la résolution étendue, vous pouvez ajuster vos options d’installation Fortnite pour une augmentation supplémentaire du FPS. Voici comment procéder :
- Ouvrez le Lanceur de jeux épiquesallez à Bibliothèqueet trouvez Fortnite.
- Cliquez sur les trois points à côté de Fortnite et sélectionnez Possibilités.
- Décochez Fortnite Sauver le monde et Textures haute résolution. Cela libère du stockage supplémentaire et peut améliorer les FPS.
- Désactiver DirectX 12 ombragescomme Mode Performances sera votre moteur de rendu principal.
- Activer Actifs de streaming pré-téléchargés pour réduire les temps de chargement et éventuellement réduire la latence.
N’oubliez pas de cliquer Appliquer pour enregistrer ces modifications.
Revenir à la résolution native
Si la résolution étendue ne correspond pas à vos attentes ou si vous souhaitez revenir aux paramètres par défaut :
- Dans les fichiers de configuration: Revenez au fichier `GameUserSettings.ini` et rétablissez les valeurs X et Y à votre résolution native.
- Dans le panneau de configuration Nvidiaretourne à Changer la résolution et sélectionnez votre résolution native. Ensuite, ajustez les paramètres du bureau modifiés aux valeurs par défaut.
Suivre ces étapes restaurera Fortnite à ses paramètres d’origine, en supprimant les effets de résolution étirée.
Dépannage des problèmes courants
Si votre résolution étendue se réinitialise ou semble buggée, essayez ces solutions :
- Correction du mode fenêtre: Si Fortnite revient à la résolution native sous Windows, définissez le mode Windows de Plein écran à Plein écran fenêtré jusqu’à ce que vous puissiez mieux corriger ici. Cela peut l’aider à conserver la résolution étendue jusqu’à ce que Fortnite corrige le problème.
- Barres noires: Revérifiez les paramètres de votre panneau de configuration Nvidia pour activer Plein écran et Mise à l’échelle du GPU sous Ajustez la taille et la position du bureau.
- Réappliquer les paramètres: Parfois, le jeu réinitialise les configurations. Revisitez votre fichier de configuration et les paramètres du panneau de configuration Nvidia pour vous assurer que tout est appliqué correctement.
Grâce à ces étapes, vous pouvez définir la meilleure résolution étendue pour Fortnite, affiner vos performances et profiter d’une expérience de jeu plus fluide et plus compétitive.
Crédit image: Fortnite
L’article Boost Fortnite FPS avec la meilleure configuration de résolution étendue pour votre PC apparaît en premier sur TechBriefly.
Source: Boostez les FPS Fortnite avec la meilleure configuration de résolution étendue pour votre PC